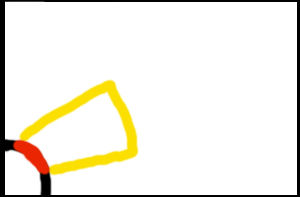드디어 언리얼 3 한정판이 도착했습니다...ㅜ.ㅜ
베타겜 공구로 5만원을 주고 샀지용~~/ㅁ/



어라...그런데.......분명히 메이드인 USA라고 적혀있는데...


이거...뜯어야 하나 그냥 반송처리를 해야 하나....어쩌지....후음..ㅜ.ㅜ
드디어 언리얼 3 한정판이 도착했습니다...ㅜ.ㅜ
베타겜 공구로 5만원을 주고 샀지용~~/ㅁ/





원문 : http://www.gasduck.com/gasduck/BasicCover/BasicCover.htm
기초 커버 - 이 튜터리얼에서는 Actor가 오브젝트 뒤에 숨을수 있게 하는 cover을 배치하는 방법을 보여줍니다
- 먼저 bsp벽면을 만듭니다.또는 정적매시 를 심플한 레벨(맵) 에 배치합니다















원문 : http://www.gasduck.com/gasduck/ToggleLight/ToggleLight.htm
Toggle Light - 이 튜토리얼은 간단한 라이트 스위치 작성하는 방법을 보여줍니다(이것은 게임 플레이 하는데 있어서 매우 늦게 나타납니다. 그러므로 나는 이것을 게임플레이 동영상을 만들때 사용하고 게임플레이에서는 효율적으로 쓰지 않습니다)
- 우선 간단한 level 에 하나의 pointlighttoggleable(Actor->light->PointLight), 플레이어 스타트,트리거를 추가합니다



블로그 배경음때문에 윤하 BGM을 구매했는데
윤하 BGM 이벤트에 당첨이 됬네요.^^








이제 겨우 3개 올려놓고 이런말 하기는 뭐하지만....
아무도 안온다......후후.......그냥 지인들만 알고 새로운 사람은 아무도 없다...OTL
흠 확실히 주제가 어려운건가...아니면 만들려고 하는 사람이 없는건가...ㅜ.ㅜ
아니면...설마...다 알고 있는데 뻘짓하는건가!!!!(아악)
흑흑....블로그 보는 사람이 많게 하려면 우찌 해야 하는거야....
(뭐 일단 해석은 하기로 했으니 계속 진행하겠지만서도...아무도 안오는데!!!ㅜ.ㅜ)









1. 브러쉬? 브러쉬!!
- 언리얼에서는 다른 툴들과는 달리 브러쉬라는 개념을 사용하고 있습니다
이 브러쉬라는것은 3D공간에 실제적으로 그리는 것입니다....
Add 나 Subject 명령으로 비어있는 공간에 채우거나 채워져 있는곳을 빼는 역활을 합니다
간단히 땅따먹기를 생각 하시면 쉽습니다..