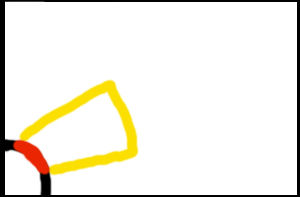반응형
원문 : http://www.gasduck.com/gasduck/BasicTerrain/BasicTerrain.htm
기본적인 지형 - 이 튜토리얼은 하나의 레이어에 지형을 만드는 방법을 보여줍니다
- 먼저 generic 브라우저를 열고 file->New 를 선택합니다
 패키지의 이름과 그룹의 이름을 지정해주시고 Factory 부분의 드롭다운 목록에서 TerrainLayerSetup선택하여 새로운 TerrainLayerSetup 을 만들것입니다
패키지의 이름과 그룹의 이름을 지정해주시고 Factory 부분의 드롭다운 목록에서 TerrainLayerSetup선택하여 새로운 TerrainLayerSetup 을 만들것입니다
 이와같은 방식으로 만들면 아래와 같이 됩니다
이와같은 방식으로 만들면 아래와 같이 됩니다
 **전 아무리해도 지형 메트리얼은 작성되지 않아서 새롭게 만들어 줬습니다.지형레이어를 만드는것과 같이 드롭다운 목록에서 terrain메트리얼을 선택하고 이름을 주어 만들었지요***
**전 아무리해도 지형 메트리얼은 작성되지 않아서 새롭게 만들어 줬습니다.지형레이어를 만드는것과 같이 드롭다운 목록에서 terrain메트리얼을 선택하고 이름을 주어 만들었지요***
- 새로운 terrain material 을 더블클릭합니다. 해당 terrainMaterial의 속성창이 나오게 됩니다.우리가 만든 지형 메트리얼에 적용해 주기 위해서 선택할수 있는 메트리얼(예:잔디,바위)을 선택하신후 녹색화살표를 클릭합니다

- terrain layer setup 을 더블클릭합니다. 이제 우리가 만들어 놓은 terrain material을 선택합니다.그런다음 지형 레이어 속성창의 맨마지막 줄에서 녹색화살표를 선택해 줍니다
 **만약 위의 그림과 같이 나오지 않는다면 속성에서 meterial 부분에서 오른쪽에 보시면 + 버튼이 있을것 입니다
**만약 위의 그림과 같이 나오지 않는다면 속성에서 meterial 부분에서 오른쪽에 보시면 + 버튼이 있을것 입니다
그걸 눌러서 매트리얼항목을 추가해 주셔야 합니다 **
- 자 이제 terrain layer setup이 완성되었습니다.속성창들을 모두 닫고 상위 메뉴에서 Tool-> new terrain 선택합니다
 - New terrain wizard 가 나옵니다.첫번째 단게는 살짝 넘어가 줍니다. 두번째 단계에서 우리가 만들어준 terrain lyer setup을 선택하신후 Finish를 눌러줍니다
- New terrain wizard 가 나옵니다.첫번째 단게는 살짝 넘어가 줍니다. 두번째 단계에서 우리가 만들어준 terrain lyer setup을 선택하신후 Finish를 눌러줍니다
 - 이제 사각형의 지형이 나타났습니다 ( 나는 그것을 보기 위해서 single light를 추가 했습니다)
- 이제 사각형의 지형이 나타났습니다 ( 나는 그것을 보기 위해서 single light를 추가 했습니다)
 - 이제 왼쪽 툴바에서 terrain tool을 선택합니다. 이것은 지형편집도구를 여는 것입니다. 여기에 많은 옵션이 있어 수정이 가능하지만 지금은 페인트를 선택합니다.아래에 있는 terrain layer 를 선택해 줍니다. Radus와 Falloff 를 크게 설정합시다. 왼쪽 ctrl키와 함께 마우스 왼쪽 버튼을 클릭하면 지형이 올라가고 오른쪽 버튼을 클릭하면 지형을 낮추게 됩니다
- 이제 왼쪽 툴바에서 terrain tool을 선택합니다. 이것은 지형편집도구를 여는 것입니다. 여기에 많은 옵션이 있어 수정이 가능하지만 지금은 페인트를 선택합니다.아래에 있는 terrain layer 를 선택해 줍니다. Radus와 Falloff 를 크게 설정합시다. 왼쪽 ctrl키와 함께 마우스 왼쪽 버튼을 클릭하면 지형이 올라가고 오른쪽 버튼을 클릭하면 지형을 낮추게 됩니다

기본적인 지형 - 이 튜토리얼은 하나의 레이어에 지형을 만드는 방법을 보여줍니다
- 먼저 generic 브라우저를 열고 file->New 를 선택합니다



- 새로운 terrain material 을 더블클릭합니다. 해당 terrainMaterial의 속성창이 나오게 됩니다.우리가 만든 지형 메트리얼에 적용해 주기 위해서 선택할수 있는 메트리얼(예:잔디,바위)을 선택하신후 녹색화살표를 클릭합니다

- terrain layer setup 을 더블클릭합니다. 이제 우리가 만들어 놓은 terrain material을 선택합니다.그런다음 지형 레이어 속성창의 맨마지막 줄에서 녹색화살표를 선택해 줍니다

그걸 눌러서 매트리얼항목을 추가해 주셔야 합니다 **
- 자 이제 terrain layer setup이 완성되었습니다.속성창들을 모두 닫고 상위 메뉴에서 Tool-> new terrain 선택합니다




반응형